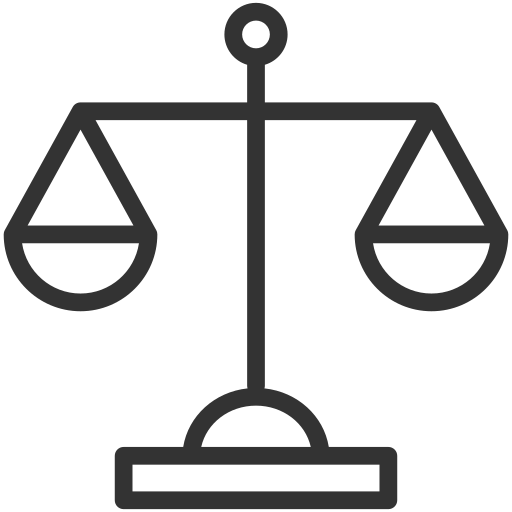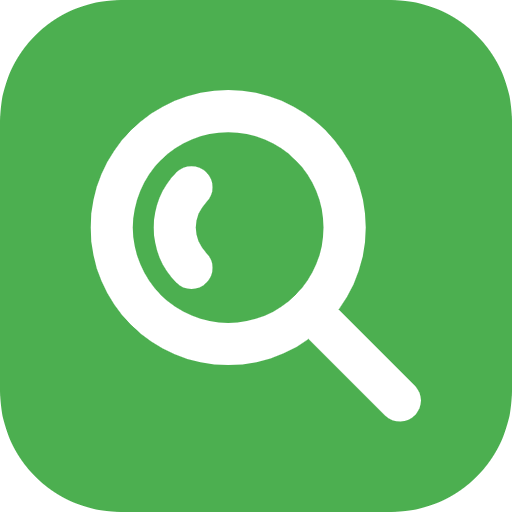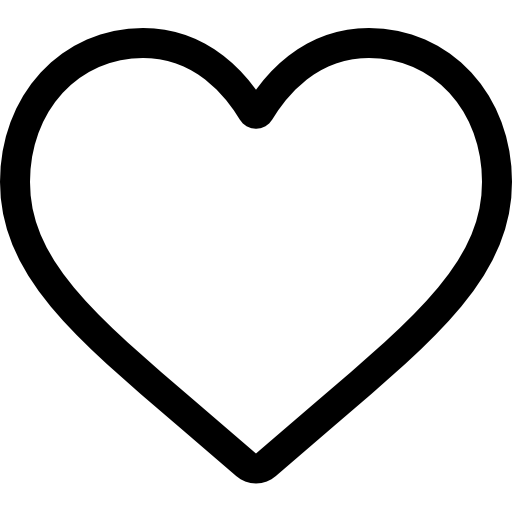Hướng dẫn lập Giấy nộp tiền khi nộp cho các khoản thuế chưa có ID khoản phải nộp được thực hiện như thế nào?
Nội dung chính
Trường hợp nộp cho các khoản thuế đã có ID khoản phải nộp thì lập Giấy nộp tiền như thế nào?
Trường hợp nộp cho các khoản thuế đã có ID khoản phải nộp thì lập Giấy nộp tiền trên ứng dụng eTax Mobile được thực hiện theo hướng dẫn tại điểm 2c khoản 2 tiểu mục II Mục B Phụ lục 02 Tài liệu hướng dẫn ban hành kèm theo Công văn 1483/TCT-KK năm 2023.
Cụ thể:
Bước 1: Người nộp thuế (NNT) truy cập chức năng “Nộp thuế”
Hệ thống hiển thị màn hình tra cứu thông tin khoản phải nộp. Tại thông tin “Chọn loại thuế thanh toán”: hệ thống hiển thị cho NNT chọn “Tất cả” nghĩa vụ hoặc “Lệ phí trước bạ”.
Bước 2: NNT chọn loại nghĩa vụ phải nộp.
- Trường hợp chọn “Lệ phí trước bạ”, hệ thống hiển thị bổ sung thông tin “Mã hồ sơ”. NNT phải nhập mã hồ sơ để tiếp tục tra cứu.
- Trường hợp chọn “Tất cả”, hệ thống hiển thị bổ sung thông tin “Mã số thuế địa điểm kinh doanh” áp dụng cho trường hợp MST hộ kinh doanh tra cứu số thuế phải nộp của từng địa điểm kinh doanh. Thông tin này không bắt buộc nhập/chọn.
Bước 3: NNT nhấn “Tra cứu”
- Trường hợp loại nghĩa vụ NNT đã chọn là “Lệ phí trước bạ” thì hệ thống hiển thị khoản phải nộp về lệ phí trước bạ để NNT chọn lập Giấy nộp tiền.
- Trường hợp loại nghĩa vụ là “Tất cả” và NNT nhập mã địa điểm kinh doanh thì hệ thống kiểm tra thông tin MST đăng nhập, mã địa điểm kinh doanh, nếu đủ điều kiện tra cứu thì hiển thị toàn bộ các khoản phải nộp của mã số thuế địa điểm kinh doanh.
- Trường hợp loại nghĩa vụ là “Tất cả” và NNT không nhập mã địa điểm kinh doanh thì hệ thống hiển thị thông tin tất cả các khoản phải nộp của mã số thuế đăng nhập hệ thống.
NNT kéo lướt màn hình từ trái sang phải để xem được đầy đủ thông tin hệ thống hiển thị, bao gồm:
+ “Thứ tự thanh toán”: hiển thị thứ tự sắp xếp thanh toán của khoản phải nộp.
+ “Cơ quan thu”: hiển thị tên cơ quan thuế quản lý khoản phải nộp.
+ Nội dung khoản nộp NSNN: hiển thị theo mã - tên tiểu mục (nội dung kinh tế).
+ “Số tiền”: hiển thị số tiền phải nộp.
+ “Số thuế đã nộp tại NHTM”: hiển thị số thuế NNT đã được ngân hàng thông báo nộp thuế thành công.
+ “Xem chi tiết”: NNT nhấn biểu tượng để xem chi tiết thông tin khoản phải nộp.
+ “Chọn khoản nộp”: NNT tích chọn một hoặc nhiều khoản thuế để lập Giấy nộp tiền.
Bước 4: NNT chọn khoản nộp để lập Giấy nộp tiền.
- Người nộp thuế được chọn:
+ 01 hoặc nhiều khoản thuế đã được hệ thống gom sẵn (do có cùng thông tin nội dung nộp ngân sách, KBNN, cơ quan thu, loại tiền).
+ 01 hoặc nhiều khoản không gom.
+ 01 hoặc nhiều khoản gom và khoản không gom sẵn.
Bước 5: Sau khi chọn khoản thuế để lập GNT, NNT nhấn “Tiếp tục”, hệ thống kiểm tra các điều kiện về: Thứ tự thanh toán, KBNN nơi tiếp nhận khoản thu, Cơ quan thu, Số tiền, loại tiền.
- Trường hợp không đủ điều kiện, hệ thống cảnh báo cho NNT được biết để lựa chọn lại.
- Trường hợp đủ điều kiện để lập 01 Giấy nộp tiền, hệ thống hiển thị màn hình chọn Ngân hàng để NNT lựa chọn ngân hàng đã liên kết tài khoản.
Bước 6: NNT chọn tài khoản, nhấn “Thanh toán” để hệ thống gửi Giấy nộp tiền đến ngân hàng phục vụ NNT theo quy trình hiện hành.
NNT được ngân hàng thực hiện trích tài khoản thanh toán để nộp thuế thành công thì hệ thống hiển thị thông báo “Thanh toán thành công” cho NNT được biết, tra cứu Giấy nộp tiền.

Hướng dẫn lập Giấy nộp tiền khi nộp cho các khoản thuế chưa có ID khoản phải nộp được thực hiện như thế nào?
Cách lập Giấy nộp tiền khi nộp cho các khoản thuế chưa có ID khoản phải nộp ra sao?
Theo nội dung hướng dẫn tại điểm 2c khoản 2 tiểu mục II Mục B Phụ lục 02 Tài liệu hướng dẫn ban hành kèm theo Công văn 1483/TCT-KK năm 2023, các bước lập Giấy nộp tiền khi nộp cho các khoản thuế chưa có ID khoản phải nộp bao gồm:
Bước 1: Sau khi chọn “Nộp thuế”, tại màn hình tra cứu thông tin khoản phải nộp, NNT chọn “Lập Giấy nộp tiền”.
Bước 2: Hệ thống hiển thị màn hình Lập Giấy nộp tiền, NNT nhập thông tin khoản nộp cần thanh toán:
(1) Chọn cơ quan thu nơi phát sinh khoản phải nộp.
(2) Chọn địa bàn nơi phát sinh khoản thu.
(3) Chọn kho bạc tiếp nhận khoản thu.
(4) Trường hợp xem thêm thông tin chi tiết khoản nộp:
- Chọn thông tin khoản phải nộp phát sinh từ Tờ khai/Quyết định/Thông báo:
+ Nếu NNT chọn Tờ khai thì hệ thống yêu cầu chọn mẫu tờ khai trong danh mục.
+ Nếu NNT chọn Quyết định/Thông báo thì hệ thống yêu cầu nhập số quyết định hoặc số thông báo tương ứng.
- Kỳ thuế/ngày quyết định/ngày thông báo: Chọn định dạng và nhập kỳ thuế phát sinh khoản phải nộp.
- Chọn mã Mục:
+ Trường hợp NNT chọn loại “Tờ khai”, hệ thống sẽ hiển thị các mã mục tương ứng với mẫu tờ khai NNT chọn.
+ Trường hợp NNT chọn loại “Quyết định/Thông báo”, hệ thống hiển thị tất cả các mã mục.
+ Số tiền (VND): NNT nhập số tiền.
Chương: hệ thống tự động hiển thị mã chương của khoản phải nộp.
Lưu ý: Trường hợp NNT chọn các khoản thuế sử dụng đất phi nông nghiệp, hệ thống sẽ hiển thị thông báo: “Lưu ý: Vui lòng nhập mã PNN vào trường Số tờ khai/Số quyết định/Số thông báo”
- NNT nhập thêm thông tin khoản nộp thì nhấn “Thêm khoản nộp”, hệ thống hiển thị màn hình thông tin khoản nộp với các thông tin như trên để NNT nhập.
Hướng dẫn lập Giấy nộp tiền nộp thay ra sao?
Trường hợp lập Giấy nộp tiền nộp thay, căn cứ điểm 2c khoản 2 tiểu mục II Mục B Phụ lục 02 Tài liệu hướng dẫn ban hành kèm theo Công văn 1483/TCT-KK năm 2023, thực hiện theo các bước sau:
Bước 1: NNT đăng nhập eTax Mobile, chọn “Nộp thuế thay”
Bước 2: Chọn loại thuế thanh toán
- Trường hợp NNT chọn “Lệ phí trước bạ” thì NNT nhập Mã hồ sơ và nhấn “Tra cứu”.
Hệ thống kiểm tra mã hồ sơ lệ phí trước bạ phương tiện của mã số thuế thụ hưởng phải khác mã số thuế đăng nhập và hiển thị màn hình lập Giấy nộp tiền nộp thay đã được điền sẵn thông tin để NNT kiểm tra và xác nhận thanh toán theo quy trình hiện hành.
- Trường hợp chọn “Tất cả” và nhấn “Tiếp tục”: hệ thống hiển thị màn hình lập Giấy nộp tiền nộp thay để NNT nhập thông tin
+ “Người thụ hưởng”: Nhập mã số thuế thụ hưởng khác mã số thuế đăng nhập.
+ “Người nộp thuế”: tự động hiển thị tên NNT theo MST thụ hưởng.
+ “Số tờ khai/Số Quyết định/Số thông báo/ID khoản phải nộp”: NNT nhập số quyết định hoặc ID khoản nộp tồn tại trong sổ thuế của MST thụ hưởng để thực hiện tra cứu.
Bước 3: NNT nhấn “Tra cứu”, hệ thống hiển thị thứ tự thanh toán của khoản phải nộp đang nộp thay, tiểu mục, số tiền.
Bước 4: NNT tích chọn khoản nộp và nhấn “Tiếp tục”
- Trường hợp không đúng thứ tự thanh toán thì hệ thống thông báo cho NNT được biết để nộp theo thứ tự.
- Trường hợp đúng thứ tự thì hệ thống chuyển tiếp đến giao diện chọn ngân hàng thanh toán, NNT xác nhận thanh toán để chuyển Giấy nộp tiền đến ngân hàng phục vụ NNT theo quy trình hiện hành.