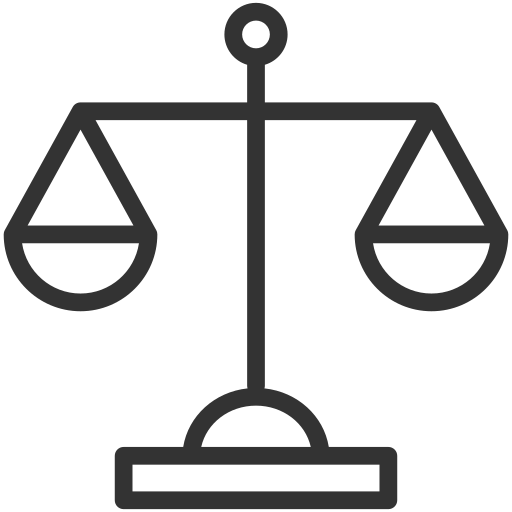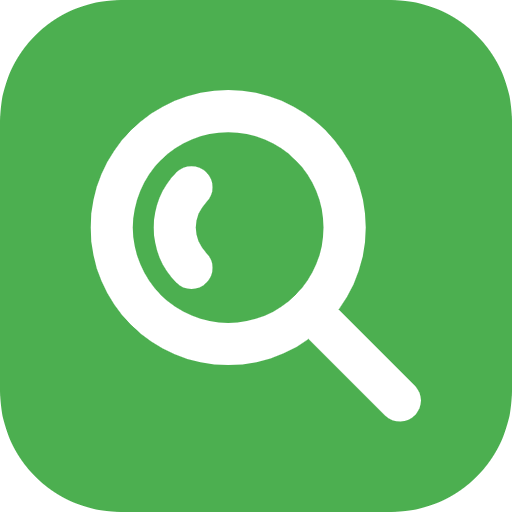Công văn 726/TCHQ-VNACCS năm 2014 đăng ký người sử dụng doanh nghiệp trong hệ thống VNACCS/VCIS do Ban triển khai dự án VNACCS/VCIS ban hành
| Số hiệu | 726/TCHQ-VNACCS |
| Ngày ban hành | 20/01/2014 |
| Ngày có hiệu lực | 20/01/2014 |
| Loại văn bản | Công văn |
| Cơ quan ban hành | Ban triển khai Dự án VNACCS/VCIS |
| Người ký | Nguyễn Mạnh Tùng |
| Lĩnh vực | Doanh nghiệp,Xuất nhập khẩu,Công nghệ thông tin |
|
TỔNG CỤC HẢI
QUAN |
CỘNG HÒA XÃ
HỘI CHỦ NGHĨA VIỆT NAM |
|
Số: 726/TCHQ-VNACCS |
Hà Nội, ngày 20 tháng 01 năm 2014 |
Kính gửi: Cục Hải quan các tỉnh, thành phố.
Thực hiện kế hoạch triển khai thử nghiệm hệ thống VNACCS từ ngày 15/11/2013, Cục CNTT & Thống kê Hải quan đã có công văn số 640/CNTT-CNTT ngày 27/09/2013 hướng dẫn các Cục hải quan tỉnh, thành phố hỗ trợ doanh nghiệp lấy thông tin đăng ký người sử dụng để tham gia quá trình chạy thử trong hệ thống VNACCS. Tuy nhiên, cho tới thời điểm hiện tại số lượng các doanh nghiệp đăng ký còn ít so với thực tế, các doanh nghiệp chỉ đăng ký được một tài khoản để sử dụng dẫn đến việc tiếp cận hệ thống chưa thực sự hiệu quả. Vì vậy, Ban triển khai Dự án VNACCS/VCIS đề nghị các Cục Hải quan tỉnh, thành phố thực hiện hướng dẫn doanh nghiệp chủ động đăng ký người sử dụng thông qua Website Hải quan từ ngày 20/1/2014, cụ thể như sau:
- Thông báo rộng rãi đến các doanh nghiệp trên địa bàn về việc cho đăng ký người sử dụng hệ thống VNACCS/VCIS trên website Hải quan tại địa chỉ: www.customs.gov.vn, mục Dịch vụ công, phân “Đăng ký người sử dụng hệ thống VNACCS cho doanh nghiệp”.
- Hỗ trợ các doanh nghiệp thực hiện:
+ Đăng ký mới người sử dụng theo hướng dẫn đăng ký người sử dụng hệ thống VNACCS (Phần II - Hướng dẫn chi tiết, phụ lục I đính kèm);
- Đăng ký thêm người sử dụng và sửa đổi, bổ sung các thông tin liên quan trong trường hợp đã đến các Cục Hải quan tỉnh, thành phố đăng ký lấy thông tin tài khoản truy cập vào hệ thống (Mục 5, Phần I, Phụ lục I đính kèm).
(Tài liệu hướng dẫn chi tiết cách đăng ký người sử dụng đặt tại website Hải quan: www.customs.gov.vn, mục Hệ thống VNACCS/VCIS)
Hệ thống đăng ký người sử dụng cho doanh nghiệp hiện thời không cần sự phê duyệt của Hải quan trong hệ thống. Các Cục Hải quan tỉnh, thành phố chỉ cần hỗ trợ hướng dẫn doanh nghiệp cách đăng ký tới hệ thống.
Trong quá trình thực hiện nếu các đơn vị có vướng mắc liên hệ với Ban triển khai dự án VNACCS/VCIS theo các đầu mối sau:
- Hỗ trợ khu vực Miền Nam: Đ/c Nguyễn Ngọc Hải, SĐT: 0439440833 (Số máy lẻ: 8688), Email: hainn01@customs.gov. vn);
- Hỗ trợ khu vực Miền Bắc: Đ/c Vũ Thế Hoàng, SĐT: 0439440833 (Số máy lẻ: 8700), Email: hoangvt@customs.gov.vn);
- Hỗ trợ khu vực Miền Trung: Đ/c Lô Việt Hưng, SĐT: 0439440833 (Số máy lẻ: 8688), Email: hunglv22@customs.gov.vn).
Ban triển khai dự án VNACCS/VCIS thông báo để Cục Hải quan các tỉnh, thành phố biết và phối hợp thực hiện./.
|
Nơi nhận: |
KT. TRƯỞNG
BAN |
HƯỚNG DẪN SỬ DỤNG HỆ THỐNG THÔNG QUAN TỰ ĐỘNG VÀ THỰC HIỆN CƠ CHẾ MỘT CỬA
(Phụ lục I - Hướng dẫn về đăng ký người sử dụng đối với doanh nghiệp)
MỤC LỤC
PHẦN I: GIỚI THIỆU CHUNG
1. Đối tượng áp dụng:
2. Địa chỉ thực hiện đăng ký
3. Các yêu cầu và lưu ý
4. Các định nghĩa
5. Hướng dẫn đối với các doanh nghiệp đã tới các Cục Hải quan tỉnh thành phố lấy thông tin tài khoản sử dụng và trường hợp khi đăng ký mới người sử dụng mà xuất hiện thông báo " OE1001-00009: Doanh nghiệp đã tồn tại bản khai đăng ký trên hệ thống."
PHẦN II: HƯỚNG DẪN CHI TIẾT
1. Đăng ký thông tin
|
TỔNG CỤC HẢI
QUAN |
CỘNG HÒA XÃ
HỘI CHỦ NGHĨA VIỆT NAM |
|
Số: 726/TCHQ-VNACCS |
Hà Nội, ngày 20 tháng 01 năm 2014 |
Kính gửi: Cục Hải quan các tỉnh, thành phố.
Thực hiện kế hoạch triển khai thử nghiệm hệ thống VNACCS từ ngày 15/11/2013, Cục CNTT & Thống kê Hải quan đã có công văn số 640/CNTT-CNTT ngày 27/09/2013 hướng dẫn các Cục hải quan tỉnh, thành phố hỗ trợ doanh nghiệp lấy thông tin đăng ký người sử dụng để tham gia quá trình chạy thử trong hệ thống VNACCS. Tuy nhiên, cho tới thời điểm hiện tại số lượng các doanh nghiệp đăng ký còn ít so với thực tế, các doanh nghiệp chỉ đăng ký được một tài khoản để sử dụng dẫn đến việc tiếp cận hệ thống chưa thực sự hiệu quả. Vì vậy, Ban triển khai Dự án VNACCS/VCIS đề nghị các Cục Hải quan tỉnh, thành phố thực hiện hướng dẫn doanh nghiệp chủ động đăng ký người sử dụng thông qua Website Hải quan từ ngày 20/1/2014, cụ thể như sau:
- Thông báo rộng rãi đến các doanh nghiệp trên địa bàn về việc cho đăng ký người sử dụng hệ thống VNACCS/VCIS trên website Hải quan tại địa chỉ: www.customs.gov.vn, mục Dịch vụ công, phân “Đăng ký người sử dụng hệ thống VNACCS cho doanh nghiệp”.
- Hỗ trợ các doanh nghiệp thực hiện:
+ Đăng ký mới người sử dụng theo hướng dẫn đăng ký người sử dụng hệ thống VNACCS (Phần II - Hướng dẫn chi tiết, phụ lục I đính kèm);
- Đăng ký thêm người sử dụng và sửa đổi, bổ sung các thông tin liên quan trong trường hợp đã đến các Cục Hải quan tỉnh, thành phố đăng ký lấy thông tin tài khoản truy cập vào hệ thống (Mục 5, Phần I, Phụ lục I đính kèm).
(Tài liệu hướng dẫn chi tiết cách đăng ký người sử dụng đặt tại website Hải quan: www.customs.gov.vn, mục Hệ thống VNACCS/VCIS)
Hệ thống đăng ký người sử dụng cho doanh nghiệp hiện thời không cần sự phê duyệt của Hải quan trong hệ thống. Các Cục Hải quan tỉnh, thành phố chỉ cần hỗ trợ hướng dẫn doanh nghiệp cách đăng ký tới hệ thống.
Trong quá trình thực hiện nếu các đơn vị có vướng mắc liên hệ với Ban triển khai dự án VNACCS/VCIS theo các đầu mối sau:
- Hỗ trợ khu vực Miền Nam: Đ/c Nguyễn Ngọc Hải, SĐT: 0439440833 (Số máy lẻ: 8688), Email: hainn01@customs.gov. vn);
- Hỗ trợ khu vực Miền Bắc: Đ/c Vũ Thế Hoàng, SĐT: 0439440833 (Số máy lẻ: 8700), Email: hoangvt@customs.gov.vn);
- Hỗ trợ khu vực Miền Trung: Đ/c Lô Việt Hưng, SĐT: 0439440833 (Số máy lẻ: 8688), Email: hunglv22@customs.gov.vn).
Ban triển khai dự án VNACCS/VCIS thông báo để Cục Hải quan các tỉnh, thành phố biết và phối hợp thực hiện./.
|
Nơi nhận: |
KT. TRƯỞNG
BAN |
HƯỚNG DẪN SỬ DỤNG HỆ THỐNG THÔNG QUAN TỰ ĐỘNG VÀ THỰC HIỆN CƠ CHẾ MỘT CỬA
(Phụ lục I - Hướng dẫn về đăng ký người sử dụng đối với doanh nghiệp)
MỤC LỤC
PHẦN I: GIỚI THIỆU CHUNG
1. Đối tượng áp dụng:
2. Địa chỉ thực hiện đăng ký
3. Các yêu cầu và lưu ý
4. Các định nghĩa
5. Hướng dẫn đối với các doanh nghiệp đã tới các Cục Hải quan tỉnh thành phố lấy thông tin tài khoản sử dụng và trường hợp khi đăng ký mới người sử dụng mà xuất hiện thông báo " OE1001-00009: Doanh nghiệp đã tồn tại bản khai đăng ký trên hệ thống."
PHẦN II: HƯỚNG DẪN CHI TIẾT
1. Đăng ký thông tin
1.1. Đăng ký tài khoản quản trị
1.2. Đăng ký thông tin người sử dụng hệ thống VNACCS của doanh nghiệp
1.3. Sửa thông tin đăng ký trước khi gửi đến hệ thống
1.4. Đăng ký tới hệ thống Hải quan
1.5. Kiểm tra thông tin đăng ký
1.6. Tra cứu kết quả đăng ký
2. Sửa đổi, bổ sung thông tin đăng ký sau khi đã được hệ thống phê duyệt
2.1. Sửa thông tin chung và người sử dụng sau khi được hệ thống phê duyệt
2.2. Thêm User code sau khi được hệ thống hải quan phê duyệt
2.3. Thêm User ID sau khi được hệ thống hải quan phê duyệt
3. Huỷ hiệu lực thông tin đăng ký
3.1. Hủy thông tin đăng ký người sử dụng trước khi gửi tới hệ thống hải quan.
3.2. Hủy hiệu lực của User code sau khi được hệ thống hải quan phê duyệt:
3.3. Hủy hiệu lực Terminal ID sau khi hệ thống hải quan phê duyệt.
3.4. Hủy hiệu lực User ID sau khi hệ thống hải quan phê duyệt.
4. Đổi mật khẩu
4.1. Đổi mật khẩu cho User ID (người khai hải quan) của doanh nghiệp
4.2. Đổi mật khẩu cho người quản trị của doanh nghiệp
4.3. Trường hợp người quản trị quên mật khẩu của mình
5. Các vướng mắc thường gặp:
Phần 1.
Quy trình áp dụng cho các đối tượng là doanh nghiệp xuất khẩu, nhập khẩu, đại lý hải quan, hãng vận tải, đại lý giao nhận (sau đây gọi tắt là Doanh nghiệp) có mã số thuế thực hiện thủ tục liên quan đến hoạt động xuất khẩu, nhập khẩu hàng hoá, quá cảnh phương tiện vận tải.
Việc đăng ký tham gia VNACCS đối với người sử dụng là người khai hải quan sẽ được thực hiện thông qua website của cơ quan Hải quan tại địa chỉ https://www.customs.gov.vn. Người đăng ký sau khi vào địa chỉ trên tìm đến liên kết ‘Đăng ký người sử dụng hệ thống VNACCS’ tại mục ‘Dịch vụ công’. Sau đây là hướng dẫn chi tiết đăng ký người sử dụng cho từng đối tượng sử dụng VNACCS.
- Yêu cầu cài đặt Java 6 Update 45 trở lên để đọc chữ ký số.
- Sử dụng trên trình duyệt Internet Explorer 7.0 trở lên.
- Doanh nghiệp đăng ký sử dụng hệ thống VNACCS phải đăng ký trước thông tin chữ ký số tại website của hải quan tại địa chỉ : www.customs.gov.vn.
- Khi có bản khai đăng ký mới, sửa hoặc hủy phải một ngày sau khi nhận được phản hồi chấp nhận của hệ thống thì thông tin đăng ký mới có hiệu lực.
- Mã đơn vị (User code): Mã định danh (5 ký tự) cho doanh nghiệp trong hệ thống, mỗi doanh nghiệp thường sẽ có 01 User code đại diện, tuy nhiên trong trường hợp doanh nghiệp có nhiều chi nhánh thì có thể đăng ký thêm User code tương ứng cho các chi nhánh.
- Mã người sử dụng (User ID): Mỗi User code (8 ký tự) sẽ có một hoặc nhiều User ID, các User ID đại diện cho từng người khai báo của doanh nghiệp khi sử dụng hệ thống. User ID sẽ được hệ thống cấp theo cấu trúc User code + xxx (trong đó xxx là 3 số tuần tự tiến).
- Mã máy trạm (Terminal ID) và Khóa truy cập (Terminal Access Key): Là các thông số do hệ thống trả về khi đăng ký để định danh máy trạm và mã kết nối tới hệ thống VNACCS. Khi cài phần mềm đầu cuối, phần mềm tự xây dựng hoặc của hãng thứ ba, người sử dụng phải thiết lập các thông tin này.
- Bảng mã các Cục Hải quan tỉnh, thành phố để doanh nghiệp gửi tới khi đăng ký :
|
Tên Cục Hải quan |
Mã cục |
|
Cục Hải quan TP Hà Nội |
01ZZ |
|
Cục Hải quan TP Hồ Chí Minh |
02ZZ |
|
Cục Hải quan TP Hải Phòng |
03ZZ |
|
Cục Hải quan Hà Giang |
10ZZ |
|
Cục Hải quan Cao Bằng |
11ZZ |
|
Cục Hải quan Điện Biên |
12ZZ |
|
Cục Hải quan Lào Cai |
13ZZ |
|
Cục Hải quan Lạng Sơn |
15ZZ |
|
Cục Hải quan Bắc Ninh |
18ZZ |
|
Cục Hải quan Quảng Ninh |
20ZZ |
|
Cục Hải quan Thanh Hoá |
27ZZ |
|
Cục Hải quan Nghệ An |
29ZZ |
|
Cục Hải quan Hà Tĩnh |
30ZZ |
|
Cục Hải quan Quảng Bình |
31ZZ |
|
Cục Hải quan Quảng Trị |
32ZZ |
|
Cục Hải quan Thừa thiên - Huế |
33ZZ |
|
Cục Hải quan TP Đà Nẵng |
34ZZ |
|
Cục Hải quan Quảng Ngãi |
35ZZ |
|
Cục Hải quan Bình Định |
37ZZ |
|
Cục Hải quan Gia Lai |
38ZZ |
|
Cục Hải quan Đắc Lắc |
40ZZ |
|
Cục Hải quan Khánh Hoà |
41ZZ |
|
Cục Hải quan Bình Dương |
43ZZ |
|
Cục Hải quan Tây Ninh |
45ZZ |
|
Cục Hải quan Đồng Nai |
47ZZ |
|
Cục Hải quan Long An |
48ZZ |
|
Cục Hải quan Đồng Tháp |
49ZZ |
|
Cục Hải quan An Giang |
50ZZ |
|
Cục Hải quan Bà Rịa - Vũng Tàu |
51ZZ |
|
Cục Hải quan Kiên Giang |
53ZZ |
|
Cục Hải quan TP Cần Thơ |
54ZZ |
|
Cục Hải quan Cà Mau |
59ZZ |
|
Cục Hải quan Quảng Nam |
60ZZ |
|
Cục Hải quan Bình Phước |
61ZZ |
Để tạo điều kiện thuận lợi cho doanh nghiệp trong quá trình đăng ký, hệ thống đã tạo các thông tin mặc định sẵn có cho một số doanh nghiệp, lúc này doanh nghiệp chỉ cần vào bổ sung thông tin, sửa đổi thông tin chứ không cần phải đăng ký mới. Trong trường hợp doanh nghiệp đăng ký mới người sử dụng mà nhận được thông báo "OE1001-00009: Doanh nghiệp đã tồn tại bản khai đăng ký trên hệ thống" hoặc doanh nghiệp đã đến các Cục hải quan tỉnh, thành phố lấy thông tin tài khoản cần làm theo các bước như sau:
Bước 1: Thực hiện mục 1.1, Phần II để đăng ký tài khoản quản trị và đăng nhập vào hệ thống.
Bước 2: Thực hiện mục 2.1, Phần II để sửa đổi các thông tin mặc định mà hệ thống đã tạo sẵn cho doanh nghiệp và thêm số lượng máy tính mà doanh nghiệp sử dụng để khai báo.
Bước 3: Thực hiện mục 2.2, Phần II để thêm User code sau khi được Hải quan phê duyệt trong trường hợp doanh nghiệp cần thêm User code (cho chi nhánh) thì vào. Nếu không cần thì bỏ qua.
Bước 4: Thực hiện mục 2.3, Phần II để thêm User ID sau khi được Hải quan phê duyệt trong trường hợp doanh nghiệp cần thêm User ID ( thêm người sử dụng). Nếu không cần thì bỏ qua.
Bước 5: Thực hiện mục 3 và mục 4, Phần II để hủy hiệu lực và đổi mật khẩu cho User ID và tài khoản quản trị.
Phần 2.
Các bước thực hiện đăng ký:
Bước 1: Thực hiện mục 1.1. Đăng ký tài khoản quản trị
Bước 2: Thực hiện mục 1.2.Người đăng ký sử dụng tài khoản quản trị để đăng ký thông tin người sử dụng hệ thống VNACCS của doanh nghiệp
Bước 3: Thực hiện mục 1.3. Sửa thông tin đăng ký trước khi gửi tới hệ thống (Nếu có)
Bước 4: Thực hiện mục 1.4. Gửi thông tin đăng ký tới hệ thống hải quan để được phê duyệt
Bước 5: Thực hiện mục 1.5. Kiểm tra và xác nhận
Bước 6: Thực hiện mục 1.6. Người đăng ký tra cứu kết quả đăng ký sau khi được hệ thống hải quan chấp nhận việc đăng ký.
Chi tiết các bước cụ thể được mô tả như dưới đây:
1.1. Đăng ký tài khoản quản trị
Sau khi truy cập vào website đăng ký người sử dụng, người đăng ký cần làm các bước sau:
Bước 1: Đăng ký tài khoản quản trị
Người đăng ký vào chức năng Đăng ký mới để đăng ký tài khoản quản trị cho doanh nghiệp.

Sau khi click vào chức năng này sẽ xuất hiện màn hình đăng ký mới như sau:

Tại màn hình này người đăng ký của doanh nghiệp nhập vào:
[1] Tại ô Mã số thuế: Người đăng ký nhập mã số thuế của doanh nghiệp cần đăng ký.
[2] Tại ô Mật khẩu: Người đăng ký nhập mật khẩu muốn tạo.
[3] Tại ô Xác nhận lại mật khẩu: Người đăng ký nhập lại mật khẩu muốn tạo.
Tại phần Thông tin chữ ký số người đăng ký sau khi cắm usb chữ ký số của doanh nghiệp vào, sau đó ấn nút Đọc CKS (Đọc chữ ký số) để đọc thông tin từ chữ ký số ra. Khi ấn nút đọc nếu hiện thị thông báo như sau

Người đăng ký ấn nút ‘No’ để đọc chữ ký số (trong trường hợp ấn ‘Yes’ sẽ không đọc được, người đăng ký cần tắt trình duyệt và bật lại để làm lại).
Sau khi đọc chữ ký số thành công người đăng ký ấn nút Đăng ký để đăng ký tài khoản quản trị. Hệ thống sẽ kiểm tra thông tin chữ ký số và Mã số thuế của doanh nghiệp có trùng khớp với chữ ký số không. Nếu có thì hệ thống sẽ báo thành công và người đăng ký sẽ thực hiện các bước tiếp theo nếu không đúng thì liên hệ với nhà cung cấp chữ ký số để kiểm tra (một số vướng mắc thường gặp về chữ ký số ở mục 5 của tài liệu này)
Bước 2: Đăng nhập hệ thống bằng tài khoản quản trị để đăng ký thông tin
Sau khi đăng ký tài khoản quản trị thành công, người đăng ký trở về màn hình ban đầu và ấn vào nút Đăng nhập như sau:

Lúc này màn hình đăng nhập sẽ xuất hiện:

Hình 1.2: Màn hình đăng nhập đăng ký thông tin
Trên màn hình đăng nhập vào hệ thống, người đăng ký tiến hành nhập thông tin sau đây của doanh nghiệp vào màn hình đăng nhập như hình trên (Hình 1.2):
[1] Tại ô Mã số thuế: Người đăng ký nhập mã số thuế của doanh nghiệp
[2] Tại ô Mật khẩu: Người đăng ký nhập vào mật khẩu vừa đăng ký.
Sau khi nhập đủ các thông tin trên, nhấn nút Đăng nhập để vào hệ thống. Khi đó màn hình sẽ hiển thị các chức năng của hệ thống :

1.2. Đăng ký thông tin người sử dụng hệ thống VNACCS của doanh nghiệp
Sau khi đăng nhập vào hệ thống, người đăng ký sẽ khai báo các thông tin chi tiết về doanh nghiệp bằng cách vào chức năng:
I. Đăng ký » 1. OE10001 Đăng ký mới người sử dụng
Ghi chú: Các trường dữ liệu trên màn hình đăng ký, những trường có dấu (*) là trường bắt buộc phải nhập.
Tại màn hình Đăng ký thông tin người sử dụng, người đăng ký phải nhập vào các thông tin của doanh nghiệp. Các thông tin này được chia làm 3 nhóm tương ứng với các màn hình (các tab) sau.
1.2.1. Đăng ký thông tin chung (Hình 1.3):

Hình 1.3: Màn hình khai báo thông tin chung
Bước 1: Tại màn hình Thông tin chung người đăng ký cần nhập các thông tin sau :
[1]Tại trường Tên người đại diện: Người đăng ký nhập tên người đại diện của doanh nghiệp.
[2] Tại trường Địa chỉ doanh nghiệp: Người đăng ký nhập địa chỉ của doanh nghiệp.
[3] Tại trường Mã số thuế: Người đăng ký nhập mã số thuế của doanh nghiệp.
[4] Tại trường Lĩnh vực hoạt động: Người đăng ký lựa chọn lĩnh vực hoạt động của doanh nghiệp được phân loại như sau (có thể chọn nhiều lĩnh vực đồng thời) :
- Vận chuyển ( Hãng tàu, Hãng hàng không, Công ty đường sắt, Đăng ký làm các thủ tục khai báo Manifest và các thông tin liên quan đến phương tiện vận tải)
- Xuất nhập khẩu (Đăng ký là doanh nghiệp xuất nhập khẩu)
- Logistic (Đại lý giao nhận(Forwarder), Đại lý hãng tàu, Đại lý hải quan)
[5] Tại trường Số lượng user code: Thông thường mỗi doanh nghiệp có 1 user code, nếu trường hợp doanh nghiệp có nhiều chi nhánh thì có thể đăng ký cho mỗi chi nhánh 1 user code và nhập tổng số user code vào mục này.
Sau khi nhập số lượng User Code, người đăng ký cần nhập một số chỉ tiêu tương ứng với từng User code phục vụ cho việc sử dụng hệ thống như hình 1.4 dưới đây:
![]()
Hình 1.4: Màn hình khai báo thông tin User code
- Trường STT: Đây là số thứ tự của User code.
- Trường User code: User code do hệ thống tự sinh ra.
- Trường Số lượng User ID khai báo VNACCS-EDI: Tại trường này người đăng ký nhập vào tổng số lượng người sử dụng khai báo đến hệ thống VNACCS theo chuẩn VNACCS-EDI (áp dụng cho tất cả các nghiệp vụ) của doanh nghiệp. Chú ý nhập bao nhiêu User ID thì bên tab thông tin Người khai hải quan phải nhập đầy đủ từng đó thông tin của người khai hải quan tương ứng.
- Trường Số lượng User ID khai báo EDIFACT: Trong trường hợp các doanh nghiệp kết nối tới hệ thống VNACCS qua chuẩn EDIFACT (Đây là chuẩn kết nối của hệ thống áp dụng cho trường hợp các hãng tàu khai báo Manifest đường biển). Tại trường này người đăng ký nhập vào số lượng người sử dụng của doanh nghiệp theo chuẩn EDIFACT. Nếu không có thì không phải nhập.
Lưu ý: Đối với người sử dụng đăng ký mục Số lượng User ID khai báo EDIFACT thì vẫn phải đăng ký mục Số lượng User ID khai báo VNACCS-EDI (Vì ngoài khai báo Manifest theo chuẩn EDIFACT thì các hãng tàu vẫn phải khai báo các chứng từ khác theo định dạng VNACCS-EDI).
- Trường Số lượng máy tính: Tại trường này hệ thống sẽ tự động xuất ra bằng tổng giá trị tại các trường dữ liệu: Phần mềm đầu cuối, Hệ thống - hệ thống VNACCS-EDI và Hệ thống – Hệ thống EDIFACT
- Trường Phần mềm đầu cuối: Tại trường này người đăng ký nhập số lượng máy tính sử dụng phần mềm đầu cuối miễn phí (do Hải quan cung cấp) kết nối tới hệ thống. Nếu không có thì không phải nhập (mặc định là 0).
- Trường Hệ thống – Hệ thống VNACCS-EDI: Người đăng ký nhập vào số lượng máy tính sử dụng phần mềm do doanh nghiệp tự phát triển hoặc phần mềm của các hãng thứ 3 cung cấp sẽ kết nối với hệ thống của hải quan. Nếu không có thì không phải nhập (mặc định là 0).
- Trường Hệ thống – Hệ thống EDIFACT: Người đăng ký nhập vào số lượng máy tính sử dụng hệ thống của doanh nghiệp tự phát triển hoặc phần mềm của các hãng thứ 3 cung cấp sẽ kết nối với hệ thống của hải quan qua chuẩn EDIFACT để khai báo Manifest. Nếu không có thì không phải nhập (mặc định là 0).
[6] Tại trường Đề xuất của doanh nghiệp: Người đăng ký nhập đề xuất của doanh nghiệp khi đăng ký (Nếu có).
Bước 2: Sau khi khai báo các chỉ tiêu xong ấn nút Ghi để ghi lại thông tin trong hệ thống sau đó chuyển sang màn hình Thông tin về người khai báo hải quan để khai báo tiếp.
1.2.2. Đăng ký thông tin về người khai báo hải quan

Hình 1.9: Màn hình khai báo thông tin người khai hải quan của doanh nghiệp
Bước 1: Các thông tin về người khai báo hải quan của doanh nghiệp như trong hình 1.9.
Tại màn hình này, người đăng ký nhập vào các thông tin về Người khai hải quan tương ứng với User code của doanh nghiệp. Mỗi một User code của doanh nghiệp có thể đăng ký nhiều Người khai báo hải quan.
[1] Tại trường STT User code: Người đăng ký chọn số thứ tự của User code đã được khai báo trong phần Thông tin chung, số thứ tự này chính là số thứ tự ở được xuất ra ở màn hình thông tin chung .
[2] Tại trường Họ tên: Người đăng ký nhập vào họ và tên của người khai hải quan.
[3] Tại trường Số chứng minh thư (hoặc hộ chiếu): Người đăng ký nhập vào số chứng minh thư hoặc hộ chiếu của người khai hải quan.
[4] Tại trường Số chứng nhận khai hải quan (nếu có): Trong trường hợp người sử dụng được cấp chứng chỉ khai hải quan thì nhập số đó vào trường thông tin này, nếu không có chứng chỉ thì có thể bỏ qua.
[5] Tại trường Email của người khai hải quan: Người đăng ký nhập vào email của người khai hải quan.
[6] Tại trường Lĩnh vực hoạt động : Người đăng ký chọn lĩnh vực mà người khai hải quan sẽ thực hiện khai báo.
[7] Tại trường Ngày hiệu lực : Người đăng ký nhập ngày mà người khai hải quan này có thể bắt đầu khai báo hệ thống.
[8] Tại trường Ngày hết hiệu lực : Người đăng ký nhập ngày mà người khai hải quan này hết hạn sử dụng để khai báo đến hệ thống.
[9] Tại phần Chữ ký số của người khai hải quan người đăng ký cắm usb token chữ ký số mà người khai hải quan đó sẽ dùng để khai báo tới hệ thống vào và ấn nút Đọc CKS sau đó các thông tin của chữ ký số sẽ tự động hiển thị ra.
Sau khi khai báo các chỉ tiêu xong ấn vào nút Thêm lúc này thông tin về người khai sẽ được hiện thị bên dưới và có thể thêm người khai khác cũng như xóa đi người khai không muốn sử dụng bằng cách tích chọn User ID đã khai báo và ấn nút Xóa.

Hình 1.10: Thông tin người khai hải quan của User code
Bước 2: Sau khi khai báo xong ấn nút Ghi để ghi lại thông tin vào hệ thống.
Bước 3: Sau khi khai báo xong, nếu bản khai không cần sửa người đăng ký có thể chuyển sang thực hiện mục 1.4 để Đăng ký tới Hải quan, nếu cần sửa chữa thì thực hiện tiếp mục 1.3 dưới đây.
1.3. Sửa thông tin đăng ký trước khi gửi đến hệ thống
Trong quá trình nhập liệu người đăng ký của doanh nghiệp có thể sửa đổi bổ sung lại thông tin của mình trước khi gửi đến hệ thống hải quan bằng cách:
Bước 1: Vào màn hình tra cứu thông tin bằng cách thực hiện chức năng Tra cứu » Tra cứu thông tin đăng ký ( Hình 1.11)
Bước 2: Sau đó tích vào ô Đăng ký mới và click vào nút Tìm kiếm. Hệ thống sẽ hiển thị ra các bản ghi đang khai báo. Người đăng ký tìm đến bản ghi vừa nhập (có trạng thái Đang nhập liệu) và click vào nút Sửa. Lúc này màn hình nhập liệu thông tin sẽ xuất hiện và người đăng ký có thể sửa trên đó.
Bước 3: Sau khi sửa xong ấn nút Ghi để được lưu lại trên hệ thống. Sau đó chuyển sang thực hiện mục 1.3 để đăng ký tới hệ thống hải quan

Hình 1.11: Màn hình tra cứu thông tin đăng ký
1.4. Đăng ký tới hệ thống Hải quan
Sau khi khai báo đầy đủ các thông tin theo yêu cầu, người đăng ký thực hiện gửi thông tin đăng ký tới hệ thống hải quan bằng cách:
Bước 1: Vào màn hình tra cứu thông tin thông qua chức năng V. Tra cứu >> 1.OE4001. Tra cứu thông tin đăng ký

Bước 2: Chọn ô Đăng ký mới hoặc Sửa sau phê duyệt hoặc Hủy sau phê duyệt tùy vào bản khai đăng ký mới, sửa hay hủy và ấn vào nút Tìm kiếm. Hệ thống sẽ hiển thị ra các bản ghi đang khai báo. Người đăng ký tìm đến bản ghi vừa nhập (có trạng thái Đang nhập liệu). Người đăng ký ấn nút Gửi để tiến hành gửi đến hệ thống hải quan.
Bước 3: Sau khi ấn nút Gửi màn hình xác nhận thông tin đăng ký sẽ hiển thị (Màn hình 1.12), lúc này người đăng ký phải điền các thông tin sau:
[1] Tại trường Người gửi: Người đăng ký điền tên của mình vào trường này.
[2] Tại trường Gửi tới hải quan: Người đăng điền mã Cục hải quan nơi doanh nghiệp thường xuyên khai báo thủ tục hải quan. Tại ô thứ nhất gõ mã Cục Hải quan nơi doanh nghiệp làm thủ tục hải quan (Chỉ gõ mã Cục không được gõ mã chi cục), bảng mã Cục tại trang 4 của tài liệu này. Sau khi gõ xong mã ấn phím tab để hệ thống tự chuyển sang tên Cục Hải quan.
Bước 4: Sau khi nhập các thông tin yêu cầu, người đăng ký cần xác nhận việc khai báo bằng cách cắm chữ ký số bằng chữ ký số của doanh nghiệp và ấn vào nút Ký chữ ký số.

Hình 1.12. Màn hình xác nhận thông tin đăng ký
Bước 5: Sau khi ký chữ ký số xong người đăng ký ấn nút Gửi để gửi tới hệ thống hải quan và lấy kết quả phản hồi qua chức năng Tra cứu thông tin đăng ký. Các bước thực hiện mô tả tại mục 1.5.Kiểm tra thông tin đăng ký.
1.5. Kiểm tra thông tin đăng ký
Sau khi nhận được thông tin đăng ký của doanh nghiệp hệ thống sẽ trả về kết quả phê duyệt cho doanh nghiệp. Người đăng ký thực hiện các bước sau để kiểm tra.
Bước 1: Vào màn hình tra cứu thông tin bằng cách thực hiện chức năng IV.Tra cứu » Tra cứu thông tin đăng ký ( Hình 1.13) để kiểm tra.
Bước 2: Sau khi vào màn hình tra cứu thông tin đăng ký người đăng ký chọn ô Đăng ký mới ( Sửa hay Hủy tùy trạng thái của bản khai là sửa hay hủy) và ấn nút Tìm kiếm. Sau đó tìm đến bản khai vừa đăng ký để kiểm tra các thông tin phản hồi từ hệ thống.

Hình 1.13: Màn hình tra cứu thông tin đăng ký
Bước 3: Những thông tin phản hồi của hệ thống bao gồm:
[1] Tại cột Số tiếp nhận: Hiển thị số tiếp nhận của bản khai, chú ý người sử dụng cần nhớ số tiếp nhận để sử dụng cho các thao tác sau này.
[2] Tại cột Năm tiếp nhận: Hiển thị năm tiếp nhận của bản khai, chú ý người sử dụng cần nhớ năm tiếp nhận để sử dụng cho các thao tác sau này.
[3] Tại cột Trạng thái hiển thị thông tin trạng thái của bản khai. Có 2 loại trạng thái như sau:
- Nếu hệ thống chưa duyệt bản khai sẽ có trạng thái: Chờ phê duyệt.
- Nếu hệ thống duyệt bản khai sẽ có trạng thái: Hải quan chấp nhận người đăng ký sẽ vào mục 1.6 Tra cứu kết quả đăng ký để lấy kết quả đăng ký.

Doanh nghiệp vào chức năng: IV.Tra cứu > Tra cứu kết quả đăng ký
Các thông tin tra cứu sau khi đăng ký thành công được trả về như sau:
+ Thông tin về User Code của doanh nghiệp;
+ Thông tin về User ID;
+ Thông tin về Terminal ID (chú ý ký tự cuối cùng nếu là C thì dùng cho phần mềm miễn phí (do hải quan cung cấp), nếu là K thì dùng cho hãng thứ ba hoặc tự doanh nghiệp phát triển. Mỗi User ID sẽ dùng một Terminal ID tương ứng với phần mềm khai báos.
+ Thông tin về Terminal Access key (Khóa truy cập): Khóa truy cập của máy trạm sẽ đi kèm với Terminal ID tương ứng, các thông tin này dùng để kết nối, cấu hình, khai báo hải quan;
+ Thông tin về mật khẩu mặc định (Chú ý mật khẩu mặc định này phải đổi mới sử dụng được, hướng dẫn đổi mật khẩu tại mục 4 của tài liệu này).
Màn hình tra cứu kết quả đăng ký trả về như sau:

Hình 1.20: Màn hình tra cứu kết quả đăng ký thông tin chung

Hình 1.21: Màn hình tra cứu kết quả đăng ký thông tin người khai hải quan
 Hình 1.22: Màn hình tra
cứu kết quả đăng ký máy tính
Hình 1.22: Màn hình tra
cứu kết quả đăng ký máy tính

Hình 1.23: Màn hình tra cứu kết quả mật khẩu mặc định
Sau khi bản khai được hệ thống phê duyệt 01 ngày, doanh nghiệp mới có thể sử dụng các thông tin đăng ký đề đăng nhập vào phần mềm đầu cuối để khai báo tới Hải quan. Trong trường hợp cần sửa đổi bổ sung hoặc hủy hiệu lực các thông tin đã được hệ thống phê duyệt có thể xem tại mục 2 và 3 của tài liệu này.
2. Sửa đổi, bổ sung thông tin đăng ký sau khi được hệ thống hải quan phê duyệt

2.1. Sửa thông tin chung và người sử dụng sau khi được hệ thống phê duyệt
Để sửa thông tin chung và thông tin về người sử dụng sau khi đã được hải quan phê duyệt, người đăng ký cần thực hiện các bước sau.
Bước 1: Vào chức năng II. Sửa thông tin đăng ký » 1.OE2102 Sửa thông tin chung và người sử dụng
Bước 2: Lúc này màn hình sửa thông tin chung sẽ xuất hiện (Màn hình 1.15)

Hình 1.15: Sửa thông tin chung sau khi được hải quan phê duyệt
Bước 3: Tại màn hình sửa này cho phép người sử dụng sửa các thông tin sau (các tiêu chí không sửa được sẽ được làm mờ đi ):
[1]Tại trường Tên người đại diện: Người đăng ký có thể sửa tên người đại diện của doanh nghiệp đăng ký.
[2] Tại trường Địa chỉ doanh nghiệp: Người đăng ký có thể sửa địa chỉ của doanh nghiệp đăng ký.
[4] Tại trường Lĩnh vực hoạt động: Người đăng ký có thể sửa thông tin bằng cách tích chọn lĩnh vực hoạt động của doanh nghiệp được phân loại như sau (có thể chọn nhiều lĩnh vực đồng thời):
- Vận chuyển ( Hãng tàu, Hãng hàng không, Công ty đường sắt, Đăng ký làm các thủ tục vận chuyển hàng hóa)
- Xuất nhập khẩu (Đăng ký làm người xuất nhập khẩu)
- Logistic (Đại lý vận tải (Forwarder), Khu vực bảo thuế, Vận chuyển (Transporter, Đại lý hãng tàu, Đại lý hải quan )
[5] Tại trường Số lượng User Code: Người đăng ký có thể sửa các thông tin sau:
+ Phần mềm đầu cuối: Người đăng ký nhập số lượng máy tính mà doanh nghiệp sử dụng phần mềm đầu cuối miễn phí của hải quan để khai báo. Khi đăng ký thông tin này sẽ trả về Terminal ID và Terminal Access key để doanh nghiệp điền vào phần mềm đầu cuối.
+ Hệ thống – Hệ thống VNACCS EDI : Người đăng ký nhập tổng số lượng máy tính mà doanh nghiệp sử dụng phần mềm của hãng thứ 3 (nếu có) và số lượng máy tính sử dụng phần mềm tự xây dựng (nếu có). Khi đăng ký thông tin này sẽ trả về Terminal ID và Terminal Access key để doanh nghiệp điền vào phần mềm.
[6] Tại trường Đề xuất của doanh nghiệp: Người đăng ký nhập đề xuất của doanh nghiệp khi đăng ký (Nếu có).
Sau khi sửa thông tin xong ấn nút Ghi để ghi thông tin lại.
Bước 4: Sau khi sửa đổi thông tin tại màn hình Thông tin chung người đăng ký chuyển sang màn hình Thông tin người khai hải quan để sửa (Hình 1.16).
Tại màn hình Thông tin người khai hải quan, người đăng ký có thể lựa chọn người khai hải quan cần sửa trong danh sách hiển thị trên màn hình.

Hình 1.16: Sửa thông tin người khai hải quan sau khi đã được hải quan phê duyệt
Tại màn hình này cho phép người đăng ký sửa các thông tin đã đăng ký (các tiêu chí không sửa được sẽ được làm mờ đi ):
Sau khi sửa các chỉ tiêu, ấn vào nút Ghi để lưu lại các thông tin đã sửa đổi. Khi đó thông tin về người khai sẽ được cập nhật và hiện thị bên dưới. Người đăng ký có thể tiếp tục sửa thông tin của các người khai khác.
Bước 5: Sau khi sửa các thông tin người khai hải quan xong, người đăng ký cần gửi thông tin sửa đổi tới hải quan để được phê duyệt bằng cách thực hiện như hướng dẫn tại mục 1.3. Đăng ký tới Hải quan, chú ý chọn Sửa sau phê duyệt để tìm tới bản khai đang sửa.
2.2. Thêm User code sau khi được hệ thống hải quan phê duyệt
Bước 1: Trong trường hợp doanh nghiệp muốn tạo thêm User code cần vào chức năng Thêm số lượng User code như sau:
Vào chức năng: II.Sửa thông tin đăng ký » 2. OE2103.Thêm số lượng User code
Bước 2: Lúc này màn hình thông tin chung của chức năng thêm số lượng User code sẽ xuất hiện (Màn hình 1.17). Tại màn hình thông tin chung này chỉ có thể thay đổi tại trường Số lượng Usercode, các trường khác không thay đổi được sẽ bị làm mờ đi.

Hình 1.17: Thêm số lượng user code sau khi đã được hải quan phê duyệt
Bước 3: Tại trường Số lượng user code: Nhập số lượng User code muốn thêm.
Sau khi nhập số lượng User code muôn thêm, người đăng ký cần nhập các thông tin liên quan đến User code. Các thông tin này cần tham chiếu đến mục 1.2.1. Thông tin chung tại trường Số lượng User code.
Ví dụ: Hình dưới minh họa một trường hợp bổ sung thêm 02 User code và các thông tin liên quan (các số liệu được giả định, người sử dụng tùy vào thực tế để khai báo cho phù hợp).

Bước 4: Sau khi khai báo thêm user code người đăng ký ấn nút Ghi để lưu thông tin vào hệ thống và cần khai báo thêm User ID để đại diên khai báo cho User code đó, chuyển sang tab màn hình khai báo người khai hải quan để nhập thông tin.
Thông tin về người khai báo hải quan của doanh nghiệp bao gồm các thông tin sau (Hình 1.19):

Hình 1.19: Màn hình khai báo thông tin người khai báo hải quan của doanh nghiệp
Màn hình Thông tin về người khai báo hải quan: Các thông tin về User ID (người khai hải quan) này thuộc vào một User code của doanh nghiệp để đại diện cho User code khai báo đên hệ thống, mỗi một User code của doanh nghiệp có thể đăng ký nhiều User ID. Hướng dẫn cách thực hiện khai báo các thông tin của User ID tham chiếu tại 1.2.2. Đăng ký thông tin về người khai báo hải quan.
Sau khi nhập xong các thông tin về người khai hải quan ấn nút Ghi để ghi nhận thông tin vào trong hệ thống.
Bước 5: Sau khi sửa các thông tin người khai hải quan xong, người đăng ký cần gửi thông tin sửa đổi tới hải quan để được phê duyệt. Cách gửi tới hải quan thực hiện như hướng dẫn tại Phần I mục 1.3. Đăng ký tới Hải quan, chú ý chọn Sửa sau phê duyệt để tìm tới bản khai đang sửa để gửi.
2.3. Thêm User ID sau khi được hệ thống hải quan phê duyệt
Bước 1: Trong trường hợp doanh nghiệp muốn tạo thêm User ID sau khi đã được Hải quan phê duyệt bản khai cần vào chức năng Thêm số lượng User ID như sau:
Vào chức năng: II.Sửa thông tin đăng ký » 3.OE2104.Thêm User ID
Bước 2: Lúc này màn hình thông tin chung của chức năng thêm số lượng User ID sẽ xuất hiện, Tại màn hình thông tin chung này chỉ có thể thay đổi tại trường Số lượng User ID khai báo VNACCS EDI, các trường khác không thay đổi được sẽ bị làm mờ đi.

Bước 3: Tại trường Số lượng User ID khai báo VNACCS EDI: Nhập số lượng tổng bao gồm cả số lượng User ID muốn thêm.
Ví du: Số lượng User ID đang có là 10 mà muốn thêm 5 User ID nữa thì điền 15 vào ô này.
Bước 4: Sau khi khai báo thêm User ID người đăng ký ấn nút Ghi để lưu thông tin vào hệ thống và chuyển sang tab màn hình khai báo người khai hải quan để nhập thông tin về từng người sử dụng User ID muốn thêm. Chú ý thêm bao nhiều User ID ở Tab Thông tin chung thì phải nhập từng đó ở Tab Thông tin người khai hải quan.
Thông tin về người khai báo hải quan của doanh nghiệp bao gồm các thông tin sau:

Màn hình Thông tin về người khai báo hải quan: Các thông tin về User ID (người khai hải quan) này thuộc vào một User code của doanh nghiệp để đại diện cho User code khai báo đên hệ thống, mỗi một User code của doanh nghiệp có thể đăng ký nhiều User ID. Hướng dẫn cách thực hiện khai báo các thông tin của User ID tham chiếu tại 1.2.2. Đăng ký thông tin về người khai báo hải quan.
Sau khi nhập xong các thông tin về người khai hải quan ấn nút Ghi để ghi nhận thông tin vào trong hệ thống.
Bước 5: Sau khi sửa các thông tin người khai hải quan xong, người đăng ký cần gửi thông tin sửa đổi tới hải quan để được phê duyệt. Cách gửi tới hải quan thực hiện như hướng dẫn tại mục 1.3. Đăng ký tới Hải quan, chú ý chọn Sửa sau phê duyệt để tìm tới bản khai đang sửa để gửi.
3. Huỷ hiệu lực thông tin đăng ký

3.1. Hủy thông tin đăng ký người sử dụng trước khi gửi tới hệ thống hải quan.
Bước 1: Trường hợp doanh nghiệp muốn hủy thông tin đăng ký trước khi gửi tới hải quan, người sử dụng vào chức năng Tra cứu thông tin đăng ký để thực hiện việc hủy (Hình 1.25).
Bước 2: Tại màn hình Tra cứu thông tin đăng ký chọn vào ô Đăng ký mới và ấn nút Tìm kiếm sau đó tìm đến bản khai.
Bước 3: Lựa chọn vào ô bên cạnh bản khai cần hủy rồi ấn nút Xóa, lúc này hệ thống sẽ xuất hiện màn hình để xác nhận việc xóa thông tin, sau khi đồng ý bản khai sẽ được xóa khỏi hệ thống.

Hình 1.25: Màn hình tra cứu thông tin
3.2. Hủy hiệu lực của User code sau khi được hệ thống hải quan phê duyệt:
Trường hợp doanh nghiệp muốn hủy hiệu lực thông tin User code sau khi được hải quan phê duyệt cần làm các bước sau:
Bước 1: Vào chức năng: III.Hủy hiệu lực thông tin đăng ký » Hủy hiệu lực thông tin User code.
Bước 2: Khi đó màn hình Hủy hiệu lực thông tin User code sẽ hiện ra (Hình 1.27), người đăng ký tích chọn bản ghi của User code cần Hủy hiệu lực và nhập ngày hết hiệu lực tại cột Ngày hết hiệu lực của User code cần Hủy hiệu lực.
Ấn Ghi để cập nhật thông tin vào hệ thống.

Hình 1.27: Màn hình Hủy hiệu lực thông tin User code
Bước 3: Sau khi sửa các thông tin người khai hải quan xong, người đăng ký cần gửi thông tin sửa đổi tới hải quan để được phê duyệt. Cách gửi tới hải quan thực hiện như hướng dẫn tại mục 1.3. Đăng ký tới Hải quan, chú ý chọn Hủy sau phê duyệt để tìm tới bản khai hủy để gửi.
3.3. Hủy hiệu lực Terminal ID sau khi được hệ thống hải quan phê duyệt.
Trường hợp doanh nghiệp muốn hủy thông tin Terminal ID sau khi phê duyệt cần làm các bước sau:
Bước 1: Vào chức năng: III. Hủy hiệu lực thông tin đăng ký » Hủy hiệu lực Terminal ID
Bước 2: Khi đó màn hình Hủy hiệu lực thông tin Terminal ID sẽ hiện ra (Hình 1.30), người đăng ký tích chọn bản ghi của Terminal ID cần hủy và nhập ngày hết hiệu lực tại cột Ngày hết hiệu lực của Terminal ID cần Hủy hiệu lực.
Ấn Ghi để cập nhật thông tin vào hệ thống.

Hình 1.30: Màn hình Hủy hiệu lực thông tin Terminal ID
Bước 3: Sau khi sửa các thông tin người khai hải quan xong, người đăng ký cần gửi thông tin sửa đổi tới hải quan để được phê duyệt. Cách gửi tới hải quan thực hiện như hướng dẫn tại mục 1.3. Đăng ký tới Hải quan, chú ý chọn Hủy sau phê duyệt để tìm tới bản khai hủy để gửi.
3.4. Hủy hiệu lực User ID sau khi được hệ thống hải quan phê duyệt.
Trường hợp doanh nghiệp muốn Hủy hiệu lực thông tin User ID sau khi phê duyệt cần làm các bước sau:
Bước 1: Vào chức năng: Hủy hiệu lực thông tin đăng ký » Hủy hiệu lực User ID
Bước 2: Khi đó màn hình Hủy hiệu lực thông tin User ID sẽ hiện ra (Hình 1.33), người đăng ký tích chọn bản ghi của User ID cần hủy và nhập ngày hết hiệu lực tại cột Ngày hết hiệu lực của User ID cần hủy.
Ấn Ghi để cập nhật thông tin vào hệ thống.

Hình 1.33: Màn hình hủy thông tin User ID
Bước 3: Sau khi sửa các thông tin người khai hải quan xong, người đăng ký cần gửi thông tin sửa đổi tới hải quan để được phê duyệt. Cách gửi tới hải quan thực hiện như hướng dẫn tại mục 1.3. Đăng ký tới Hải quan, chú ý chọn Hủy sau phê duyệt để tìm tới bản khai hủy để gửi.
Để đảm bảo tính bảo mật, người sử dụng của doanh nghiệp sau khi nhận được thông báo về tài khoải truy cập cần đăng nhập vào hệ thống VNACCS để thực hiện đổi mật khẩu.
4.1. Đổi mật khẩu cho User ID (người khai hải quan) của doanh nghiệp
Có hai cách để đổi mật khẩu cho User ID
a, Cách 1: Người quản trị sẽ đăng nhập vào hệ thống để đổi User ID trong trường hợp người khai hải quan quên mật khẩu.
Bước 1: Vào chức năng: Đăng ký » Cấp mới password cho người sử dụng.
Bước 2: Lúc này màn hình sẽ xuất hiện, Trên màn hình đổi mật khẩu người sử dụng sẽ nhập các thông tin để đổi mật khẩu như sau:
[1]Tại trường User ID: Người sử dụng nhập User ID hệ thống đã cấp
[2] Tại trường Mật khẩu mới: Người sử dụng nhập mật khẩu mới mà mình cần thiết lập
[3] Tại trường Xác nhận lại mật khẩu: Người sử dụng nhập mật khẩu mới mà mình cần thiết lập để xác thực lại.

Bước 3: Ấn nút Cấp password mới để lưu thông tin vào hệ thống. Sau một ngày mật khẩu mới có thể dùng được trong hệ thống.
b, Cách 2: Người sử dụng tự đổi mật khẩu bằng cách vào chức năng Đổi mật khẩu cho User ID như hình dưới:

Sau đó xuất hiện màn hình đổi mật khẩu và người sử dụng có thể tự đổi mật khẩu của mình như sau:

[1]Tại trường User ID: Người sử dụng nhập User ID hệ thống đã cấp
[2] Tại trường Mật khẩu cũ: Người sử dụng nhập mật khẩu cũ của mình
[3] Tại trường Mật khẩu mới: Người sử dụng nhập mật khẩu mới mà mình cần thiết lập
[4] Tại trường Nhập lại mật khẩu mới: Người sử dụng nhập mật khẩu mới mà mình cần thiết lập để xác thực lại.
Một ngày sau khi đổi mật khẩu mới có thể dùng được trong hệ thống.
4.2. Đổi mật khẩu cho người quản trị của doanh nghiệp
Cách đổi mật khẩu cho người quản trị bằng cách vào chức năng Đăng nhập rồi ấn vào nút Đổi mật khẩu như hình dưới:

Sau đó người quản trị tiến hành đổi mật khẩu của mình như hình dưới:

[1] Tại ô Mã số thuế: Người quản trị của doanh nghiệp nhập mã số thuế của doanh nghiệp cần đăng ký.
[2] Tại ô Mật khẩu cũ: Người quản trị của doanh nghiệp nhập mật khẩu cũ.
[3] Tại ô Mật khẩu mới : Người quản trị của doanh nghiệp nhập mật khẩu muốn tạo.
[4] Tại ô Nhập lại mật khẩu mới : Người quản trị của doanh nghiệp nhập lại mật khẩu muốn tạo. Mật khẩu này có thể dùng luôn.
4.3. Trường hợp người quản trị quên mật khẩu của mình
Nếu người quản trị quên mật khẩu cần vào chức năng Đăng nhập rồi ấn vào nút Quên mật khẩu như hình dưới:

Sau đó người quản trị tiến hành lấy mật khẩu của mình như hình dưới giống như phần đăng ký mới:

+ Vướng mắc khi cắm chữ ký số mà ấn nút đọc chữ ký số không được:
Cách xử lý: Cần xem lại máy tính đã nhận chữ ký số hoặc đã cài đặt chữ ký số chưa, cần xem đã cài đặt Java theo yêu cầu để đọc chữ ký số chưa. Hãy khởi động lại máy và sử dụng trình duyệt IE 7 trở lên. Nếu không được hãy liên hệ với nhà cung cấp chữ ký số để được hỗ trợ.
+ Vướng mắc: Doanh nghiệp đang tồn tại bản khai sửa (hoặc hủy) chưa được Hải quan duyệt :
Cách xử lý : Vướng mắc này là do doanh nghiệp đã tồn tại một bản khai sửa (hoặc hủy) mà chưa gửi tới hải quan, để xóa ban khai đang sửa (hoặc hủy) người quản trị cần vào chức năng V. Tra cứu > Tra cứu thông tin đăng ký chọn nút Sửa (hoặc hủy) và ấn nút Tìm kiếm. Lúc này bản khai đang sửa( hoặc hủy) sẽ hiển thị, người quản trị sẽ xóa đi hoặc chọn để tiếp tục sửa(hoặc hủy).
+ Vướng mắc: " OE1001-00009: Doanh nghiệp đã tồn tại bản khai đăng ký trên hệ thống."
Cách xử lý: Vướng mắc này là do hệ thống đã tạo các thông tin mặc định sẵn có cho một số doanh nghiệp, lúc này doanh nghiệp chỉ cần vào bổ sung thông tin, sửa đổi thông tin chứ không cần phải đăng ký mới. Doanh nghiệp làm theo hướng dẫn tại Mục 5, Phần I của tài liệu này.
+ Vướng mắc: Doanh nghiệp hết hạn chữ ký số và khi cấp lại thì nhà cung cấp cấp ra một chữ ký số có Seria Number khác:
Cách xử lý: Vướng mắc này doanh nghiệp cần vào Mục 2.1 sửa đổi thông tin chung và người sử dụng. Sang phần người khai hải quan và chọn User ID cần cập nhật chữ ký số sau đó đọc lại chữ ký mới được cấp rồi thực hiện theo các bước hướng dẫn trong đó.
+ Vướng mắc: Chữ ký số không hợp lệ khi đăng ký mới:
Cách xử lý: Vướng mắc này là do chữ ký số của doanh nghiệp sử dụng không phải là chữ ký số của doanh nghiệp mua của nhà cung cấp. Đề nghị doanh nghiệp kiểm tra lại hoặc liên hệ với nhà cung cấp chữ ký số.
+ Vướng mắc: Mã số thuế [XXXXXXX] đã đăng ký trước đó.:
Cách xử lý: Vướng mắc này là do doanh nghiệp đã đăng ký mới thông tin tài khoản quản trị rồi, đề nghị doanh nghiệp vào phần đăng nhập sau đó vào chức năng Quên mật khẩu để đổi lại thông tin đăng nhập, hướng dẫn chi tiết tại Phần II mục 4.3.
+ Vướng mắc khác:
Vui lòng tắt bật lại trình duyệt đang sử dụng hoặc khởi động lại máy tính, nếu vẫn không được vui lòng liên hệ với các Cục Hải quan tỉnh thành phố nơi đăng ký để được trợ giúp.